
こんにちは!株式会社エブリハの陽川です。
今日は “はじめてZoomを使ってセミナーに参加する方” に向けて
Zoomの使用方法について説明していきたいと思います。
「Zoomなんて使ったことがない・・・」
「参加するために何をしたらいいの?」という方は、
今日のこのブログを読んで頂いたら、当日不安なくセミナーに参加して頂けると思います。
では早速いきましょう!
まずは、Zoomアプリをダウンロードしてください。
iPhoneの方はApp Storeから、Androidの方はからGoogle Playから
「Zoom」を検索してインストールしましょう。
スマホの種類に関して、アプリの検索からダウンロードまで、iPhoneもAndroidも基本的にインストールから使い方までの手順については同じなので、今回はiPhoneでのインストール方法に沿って説明していきます。
1.App Storeからインストールする
はじめに、スマホのホーム画面からApp Storeを選んで検索ページを開きます。

検索バーに「zoom」と入力し、「ZOOM Cloud Meetings」を選んでください。
おそらく一番上に出てくるかと思います。
Zoomでもいろいろと種類がありますので、必ず「ZOOM Cloud Meetings」であることを確認してダウンロードをお願いします。
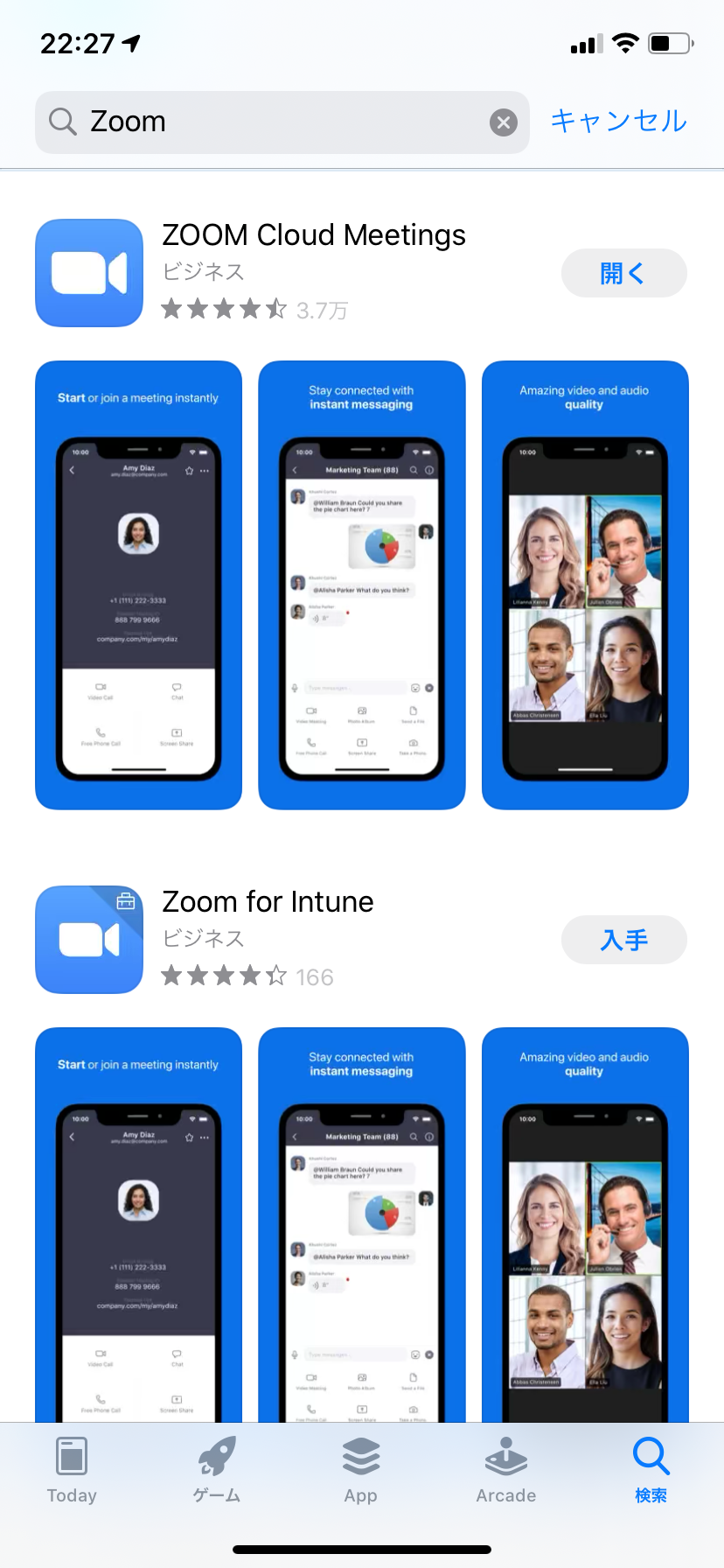
「ZOOM Cloud Meetings」を選ぶと以下のような画面になります。
この画面になれば、「入手」を選んでアプリをインストールします。
インストールが完了したら、「入手」のところが「開く」に変わります。

ここまでできればセミナーへの参加は出来るも同然です!
アプリがダウンロードできたら、Zoomを使ってセミナーに参加する方法について説明します。
2. Zoomアプリの見方
まずはZoomアプリの見方について少し説明しておきます。
では、Zoomアプリを開いてみましょう。
アプリを開くと以下のような画面が出てくるかと思います。

上記の画面で触れるところは、
①設定、②ミーティングに参加、③サインアップ、④サインイン の4つです。
今回のセミナー参加に関しては、②の「ミーティングに参加」だけ押せばセミナーに参加できるようになっています。
3. ミーティング(セミナー)に参加する
セミナー開催までに登録していただいたメールアドレスにセミナーのURLをお送りします。
そのURLからアプリを開いていただくと、次の画面が開きますので、「ミーティングに参加」を押してください。

「ミーティングに参加」を押すと下記のような画面が出てきます。

この画面が出てきたら、表示名・メールアドレスにそれぞれ今回お申込みいただいた氏名とメールアドレスの入力をお願いします。
2つとも入力できたら、「OK」を押し、セミナーに入室してください。
もし、上記の画面でなく下記のような画面が出てきた場合、

お送りしたメールを見返していただくと、セミナーのURLの他に、ミーティングIDが記載されています。
そのIDを入力していただくと、同様にセミナーに入室できますので、慌てず、間違いのないように番号の入力をお願いします。
今回のセミナーに関してのZoom操作は以上です!
下のような画面が出れば無事にセミナーに参加出来ています!
4. ミーティング(セミナー)参加中の操作について

この画面が出れば、特別な操作は行わなくて大丈夫です。
左下の「ミュート」というのは皆さんの音声を拾うかどうか、「ビデオ」というのは皆さんの映像を撮るかどうかのボタンです。
本セミナーでは皆さんの音声と映像はOFFにしており、皆さんが操作する必要はありません。
「アプリをダウンロード」「ミーティングに参加」の2つさえ覚えておけば、今回のセミナーへの準備は万端!
当日、楽しみにしていてください!
ーーーーーーーーーーーーーーーーーーーーーーーーーーーー
以上の内容で、セミナーに参加するための操作手順は完了ですが、
「設定って何!?サインアップって!?」という方はもう少しお付き合いください。
①の「設定」では、
ご自身のスマホのマイクやカメラについて、ミーティングの参加前にあらかじめデフォルトとして設定できます。
事前に自分のスマホのマイクをミュートにしたり、カメラをオフの状態に設定できます。
今回のセミナーに関して、マイクやカメラについてはこちらで一括管理にしますので、ここに関して特別な設定は、今回は必要ありません。
③の「サインアップ」は、
Zoomのアカウントを作成する手順へすすみます。
今後、オンラインでのセミナーや会議など、活用機会は増えてくるかと思いますので、この機会にアカウント作成しておいてもいいのではないかと思います。
アカウント作成は無料でできますので、気になる方はぜひこの機会に。
アカウント作成されている方は④のサインインでログインできる、という形になってます。
Zoomの操作説明は以上です。
それでは当日の皆さんのご参加をお待ちしております。

Comments